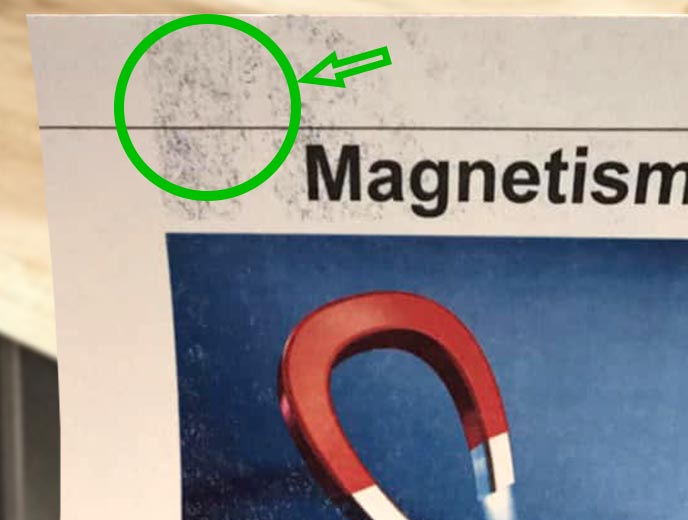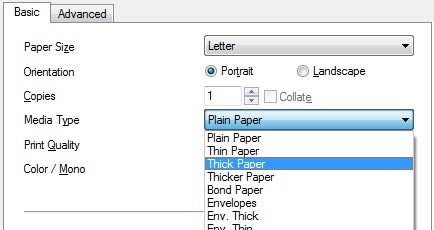Heavy paper types such as card stock, tag, index or text paper can allow toner to smear when printing. Read on for more information and suggestions to help.
As a printer technician, I’ve heard this question many times. When printing on heavier paper, it’s not unusual to see smudging or smearing. To understand why paper thickness matters when printing with toner, it’s important to understand how a printer bonds the toner to the page.
“Thicker paper doesn’t heat quickly enough to let the toner adhere to the page.”
Toner is made up of tiny plastic particles in black, and for color machines, cyan, magenta, yellow, and occasionally other colors. Once the printer has carefully laid the toner out on the paper, it moves the page to the fusing section. The fuser is usually designed with heated pressure rollers. The page is moved between these rollers, and the heat and pressure melt and compress the toner onto the paper.
Most printers for home and office use are designed to use bond paper or writing paper. These are the everyday printing types of paper, and their weight usually ranges from 16 to 36 pounds. Paper weight is used to measure the thickness of the paper. Printer manufacturers design the fusing process, including the amount of heat and pressure and the speed the paper moves through the fuser, for best results within that paper weight range.
When printing on heavier paper, the fuser unit isn’t able to heat the paper and toner up quite enough in that short time to get the toner to fully “stick” to the paper. This lets the toner smear and smudge, and occasionally stick to the rollers and get put back on farther down the page, or on the next page printed. This can be made even worse by paper types that are shiny or glossy, since this makes it harder for the toner to melt into the surface of the paper.
Ok, then, how do I print on thicker paper without smudging or smearing?
The best solution isn’t available for every printer. Some models have settings on the control panel or in the printer software that let the person printing specify that heavy paper is being used. In this case, the printer would slow down the speed of the page moving through the fusing section so that the paper and toner have more time to heat up, allowing for a better bond. Some printers can even adjust the roller pressure.
Another possibility is to try paper with a different sheen, such as one that is less glossy or shiny. This may allow the toner to bond better with the page.
This question came to us specifically about a Dell E525w. Dell lists the supported paper types on their website, and it appears the E525w supports heavier types, such as thick and covers. From the Dell E525w manual, it appears the way to tell the printer you plan to use thick paper is to set the paper type on the computer you are printing from. How to do this depends on a few things: what operating system you are using, what program you are printing from, and what software you installed when you set up the printer. Generally, when you print the document, the print dialog box opens on the screen. Once the printer is selected, there may be an Options, Settings or Print Preferences button. Clicking this should take you to the print job settings. From Dell’s manual, this is how to set the paper type:
- On the General or Paper/Output tab in Printing Preferences of the printer driver, change the Paper Type setting
Since Tag paper isn’t a default option, you may want to try Covers or Coated.
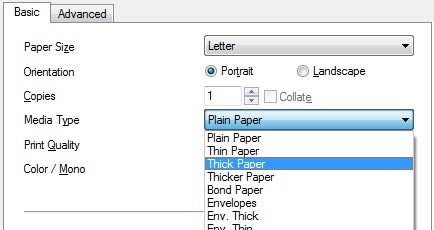
Similar paper type options shown for a Brother HL-4150.
If this step doesn’t work for you, or you have any questions, please call us at (800) 323-9523 and ask for our tech support team. We’d love to help!
Additional reading: