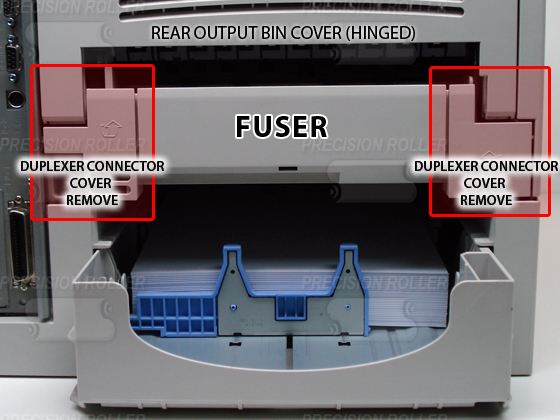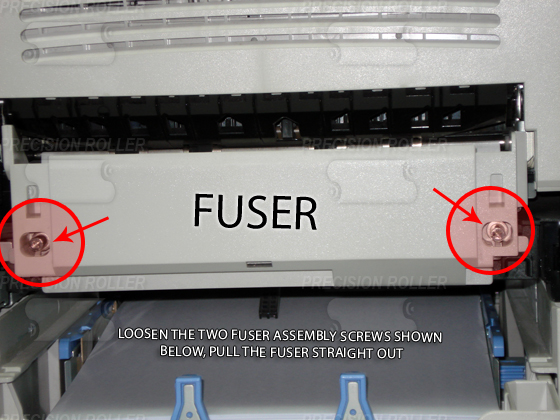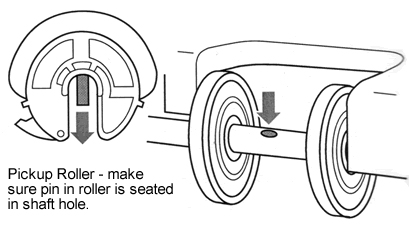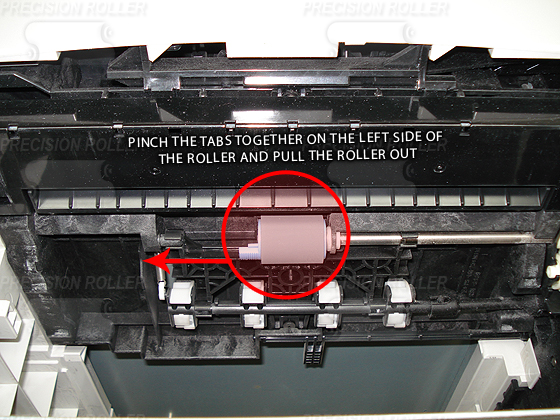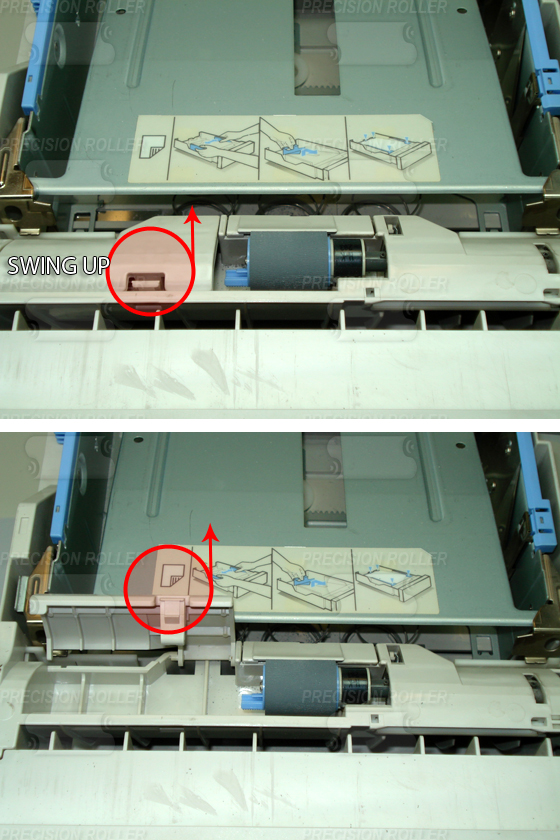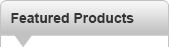
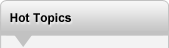

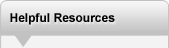

|
HP LaserJet 4000 Maintenance Kit Instructions
Originally written for: HP LaserJet 4000
Also applies to: HP LaserJet 4000n, 4000se, 4000t, 4000tn, 4050, 4050n, 4050se, 4050t, 4050tn
These instructions will help explain maintenance kit installation steps for an HP Laserjet 4050 and similar models. Contents
IntroductionFor HP LaserJet 4000 and LaserJet 4050 series printers, Hewlett Packard recommends the installation of a maintenance kit after every 200,000 pages printed. While this is a good recommendation, the time to install a new maintenance kit will vary depending on printing conditions. For example, if the printer is in a dusty environment, if paper is used that produces higher then normal levels of paper dust, or if low-quality aftermarket components are used, the estimated pages may drop significantly. These four regular maintenance items are available in the HP Laserjet 4000 maintenance kit (PN E1883) This kit includes:
Replacing the fuser assemblyRemoving the fuser assembly
Reinstalling the fuser assembly
Replacing the transfer rollerRemoving the transfer roller
Reinstalling the transfer roller
Replacing the tray 1 (multi-purpose tray) pick-up rollerRemoving the tray 1 pick-up roller
Reinstalling the tray 1 pick-up roller
Replacing the feed rollers in paper cassette baysNote: The feed rollers and separation rollers on a LaserJet 4000 or a LaserJet 4050 series printer are identical. Each lower tray uses one feed roller and one separation roller. If you have one lower tray, you will only use two rollers. Printer models that end in T (4000T or 4050T) were originally equipped with a built-in additional tray. These models or models with an optional add-on paper cassette will use four rollers. A 4000T or 4050T that also has an optional add-on lower cassette will use all six of the rollers provided in the kit.
Replacing the separation rollers in paper cassettes
Resetting the printer’s maintenance counterAfter the expected life of the maintenance kit items, the printer will display a message recommending printer maintenance. After installing the maintenance kit parts, you will need to reset the counter to turn off the reminder. To reset the counter, power on the printer while holding down the left side (minus side) of the “Item” button and the left side of the “Value” button. After “RESET MAINTENANCE COUNTER” is displayed, release both buttons. Note: Some formatter board versions do not recognize the above steps to reset the counter. On these printers, the maintenance counter must be reset through the service mode.
|
Orders placed by 4:00 PM MST get
SAME DAY SHIPPING
for items listed as in stock
©2003-2025 Precision Roller. • 2102 West Quail Avenue, Suite 1 • Phoenix, AZ 85027 • (800) 323-9523 / (623) 581-3330 • M-F 7:30am - 5:00pm MST (noDST)
Individual brands are copyrighted by their respective owners. Precision Roller is in no way affiliated, sponsored or endorsed by these copyright owners or their affiliates or dealers
This website uses a secure server to encrypt all sensitive information.
Questions? Concerns? Send us a note at webmaster@precisionroller.com
This website uses a secure server to encrypt all sensitive information.
Questions? Concerns? Send us a note at webmaster@precisionroller.com








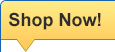


 HP Black High Yield Toner Cartridge
HP Black High Yield Toner Cartridge